Drawing Panel
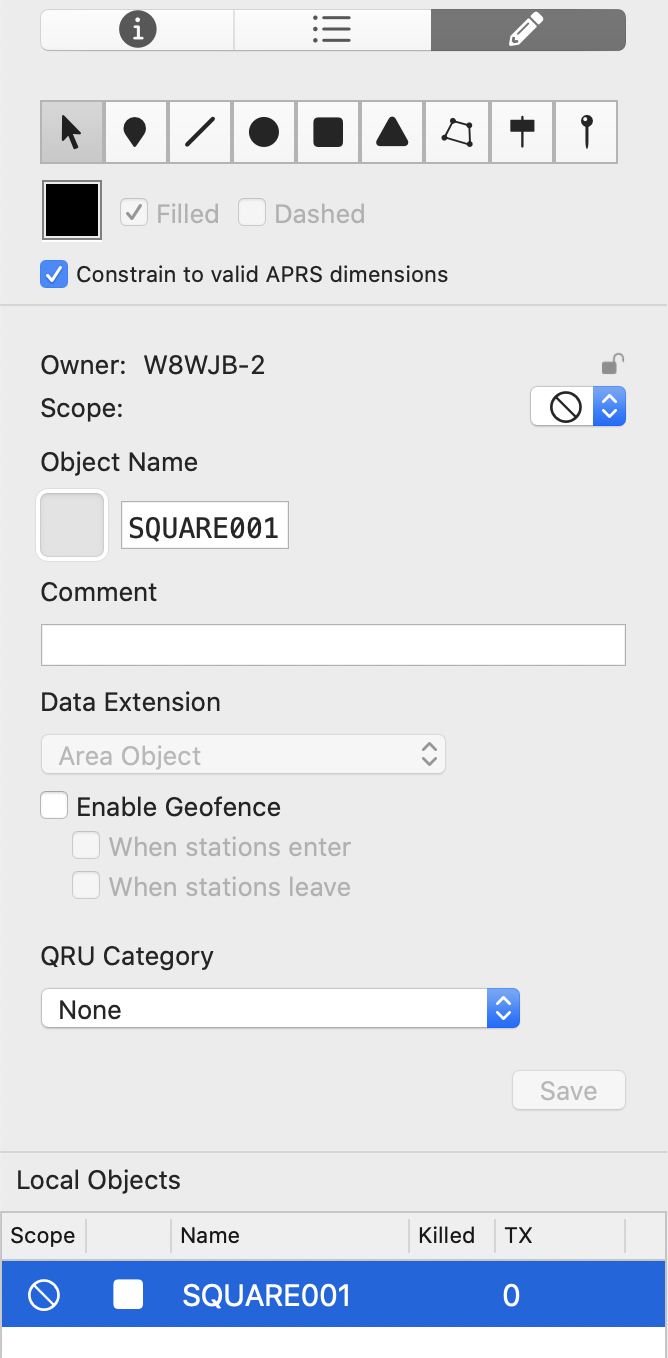
Drawing Mode
When any of the drawing tools are selected, the map will not pan and zoom as normal. This is due to the fact that mouse events, such as clicks and drags, must be interpreted as commands to draw and place shapes. It wouldn’t do to click and drag to start drawing a square and have the map pan along with you!
When drawing mode is on, you will see a red dashed lines in the corners of the map to visually indicate that the map is in drawing mode.

Toolbar
Tool Options
Please set these options before drawing shapes
- Color: All shapes except for polylines can choose from 8 colors, of either high or low intensity. Polylines and polygons can be drawn in 4 different colors.
- Filled: Circles, squares, and triangles can be filled or open.
- Dashed: Polylines and polygons can be drawn as either dashed or solid lines.
- “Constrain to valid APRS dimensions”: When this is checked, you will notice that the shapes will “jump” around while being drawn. This is because APRS packets have limited digits with which to describe shapes that can range from 60 feet to 100 miles. Keeping this on ensures that what you draw on the map can be accurately transmitted to others. If you uncheck this, you will be able to draw any size shape you want, but it will only be for private use; you will not be able to send it to someone else via APRS.
 Selection Tool
Selection Tool
This tool is used to select, move, and delete shapes and objects.
Selecting an Object
To select an object or shape, simply click on it while the Selection Tool is active and a dotted selection rectangle will be drawn around the selected shape.
Moving an Object
To move an object or shape, click and drag when hovering over the shape. The cursor will change to a hand to let you know where to click.
The changed will take affect immediately. If you are currently tranmitting the object, the next transmission will contain the updated position of the object.
Deleting an Object
To delete an object, select it and then press the delete key on the keyboard.
If the object has not been transmitted, it will be deleted immediately.
However, if the object recently been transmitted, several “kill” packets will be sent (at increasingly longer intervals) to indicate that other stations should remove the object from their map. Once this process is complete, the object will be removed from the Local Objects list.
 Object Tool
Object Tool
Select this tool to place objects on the map. Click where you want the object to be placed.
 Line Tool
Line Tool
- Either click once, briefly, to set one point and then click a second time to set the other end of the line,
- Or, hold the mouse button down and drag to draw a line
 Circle Tool
Circle Tool
- Either click once, briefly, to set the center point of the circle and then click a second time to set the radius,
- Or, hold the mouse button down and drag to draw a circle, starting from the center.
 Square Tool
Square Tool
- Either click once, briefly, to set one corner of the square and then click a second time to set other corner,
- Or, hold the mouse button down and drag to draw a square.
 Triangle Tool
Triangle Tool
All triangles are drawn as isosceles triangles, oriented vertically.
- Either click once, briefly, to set the top corner and then click a second time to set one of the other corners,
- Or, hold the mouse button down and drag to draw a triangle, starting from the top of the triangle.
 Polyline Tool
Polyline Tool
This tool can be used to draw either polylines to polygons.
To draw a polyline, click once to start drawing, then click at each new vertice you want to place. To stop drawing line segments, either double click for the last point, or hit the esc key
To draw a polygon, it is similar to drawing a polyline, except that your last point should be placed on or very close to the starting point.
 Signpost Tool
Signpost Tool
A signpost is special type of object that can display up to threee letters or numbers on its display.
 Pin Tool
Pin Tool
With this tool selected, click the map to drop pins. If one does not exist already, a Pin layer will automatically be added to contain the pins.
Shape and Object Data
Owner
This displays the callsign of the station who last transmitted the object. If the selected object is one that is being transmitted by the local operator, the the lock will display as unlocked. If the object was transmitted by someone else, then it will lock icon will display as locked.
Taking Ownership of an Object
If you would like to take ownership of an object, you will need to click the lock icon. Because this is something that is very rarely done in the APRS network, you will be required to confirm by typing in your callsign. Once you have confirmed the changed, the object will begin being transmitted from your callsign.
Scope
Set the scope for the object. When the scope is updated to something other than ![]()
Private, the object will be scheduled for transmission.
See Transmission Scopes for more details.
Symbol
For objects, you may choose the symbol to display using the symbol picker. Shapes and signposts automatically have a required symbol.
Object Name
An object must have a name and it is limited to 9 characters. When drawing a new object or shape, a temporary unique name is generated. You should change it to the name you would like.
Comment
Set the comment that should accompany your object or shape.
Data Extensions
- None: Select none if you don’t want any data extension to be sent.
- Area Object: Automatically selected for shapes.
-
Course / Speed: Set the course and speed of the object.
Please note that this does not automatically move the object. You must manually update the object for it to move on others’ maps.
- Range Circle Plot: Plots the estimated radio range of the object calculated from the station’s power, height, gain, and directivity.
- Pre-Calculated Radio Range: Displays a circular range around the object with a specific distance.
- Direction Finding
- Signpost: Automatically selected for signpost objects. A text box will appear, allowing you to enter the letters or numbers to display on the signpost.
Enable Geofence
Area Objects can be designated as a “geofence” and track stations that enter and/or leave the area enclosed by the shape.
Simply check Enable Geofence and choose When stations enter and/or When stations leave.
Once this is done, you will then want to define an alert that triggers based on a geofence.
QRU Category
If you would like this object to be sent to stations asking for a particular QRU category, you may select one from the list.
Local Objects List
A list of all objects that the local station owns will be displayed here. Selecting an object here will select it on the map and load it into the fields above.
The columns are as follows:
- Scope: Transmission scope of the object
- Symbol: The object’s symbol
- Name: The object’s name
- Killed: Indicates whether the object has been killed/deleted. By default, a killed object will be transmitted 3 times before being removed from the database.
- TX: Indicates how many the object has been tranmitted.